Sử dụng ứng dụng Redmine trên Cloud Nhân Hòa
Sử dụng ứng dụng Redmine trên Cloud Nhân Hòa
Nơi chứa các tài liệu dành cho dịch vụ Cloud365.
WHM là tên viết tắt của Web Host Manager, đây là một chương trình có rất nhiều tính năng mạnh mẽ cho phép người quản trị truy cập tới những vị trí cuối cùng của cPanel Hosting. WHMCS quản lý tất cả từ việc quản lý Server, quản lý DNS tên miền, quản lý khách hàng, quản lý đơn hàng…
Sau khi login vào WHM với thông tin Link đăng nhập: https://IP:2087 (Với IP là IP của VPS) user: root pass: “pass của user root”
Khi đăng nhập thành công giao diện hiện ra như sau
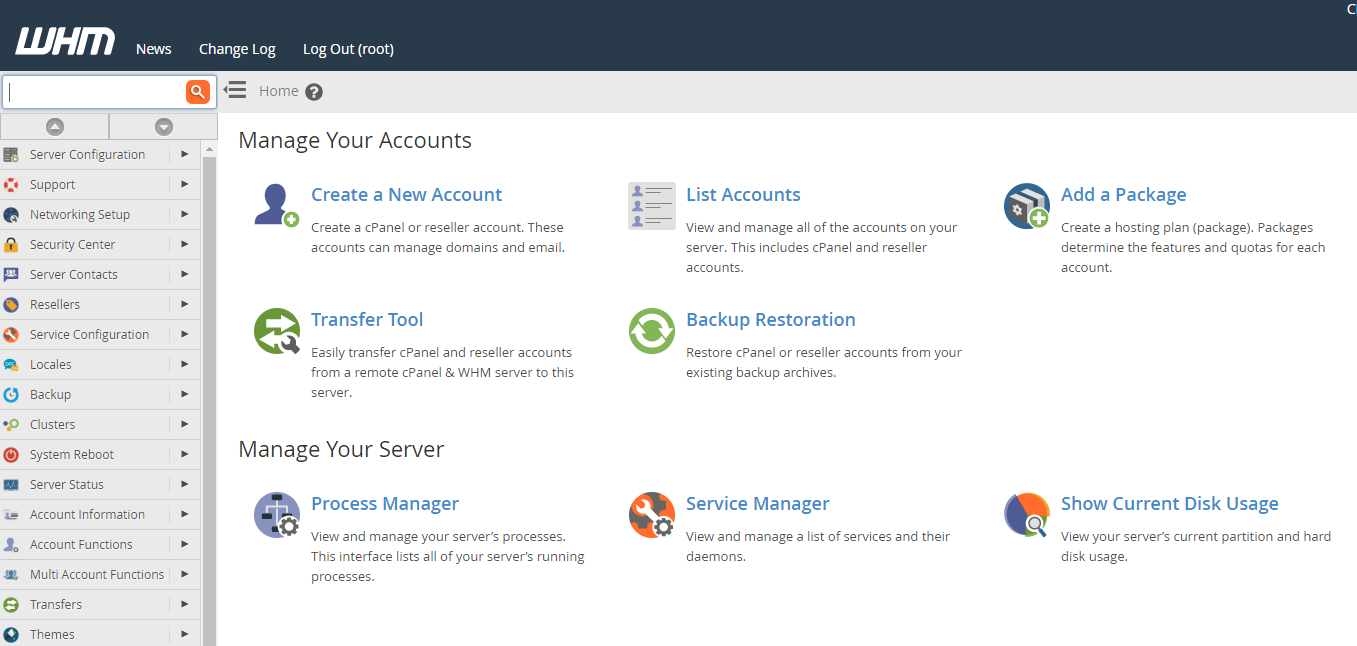
Chúng ta sẽ tiến hành tạo package cho hệ thống như ảnh bên dưới
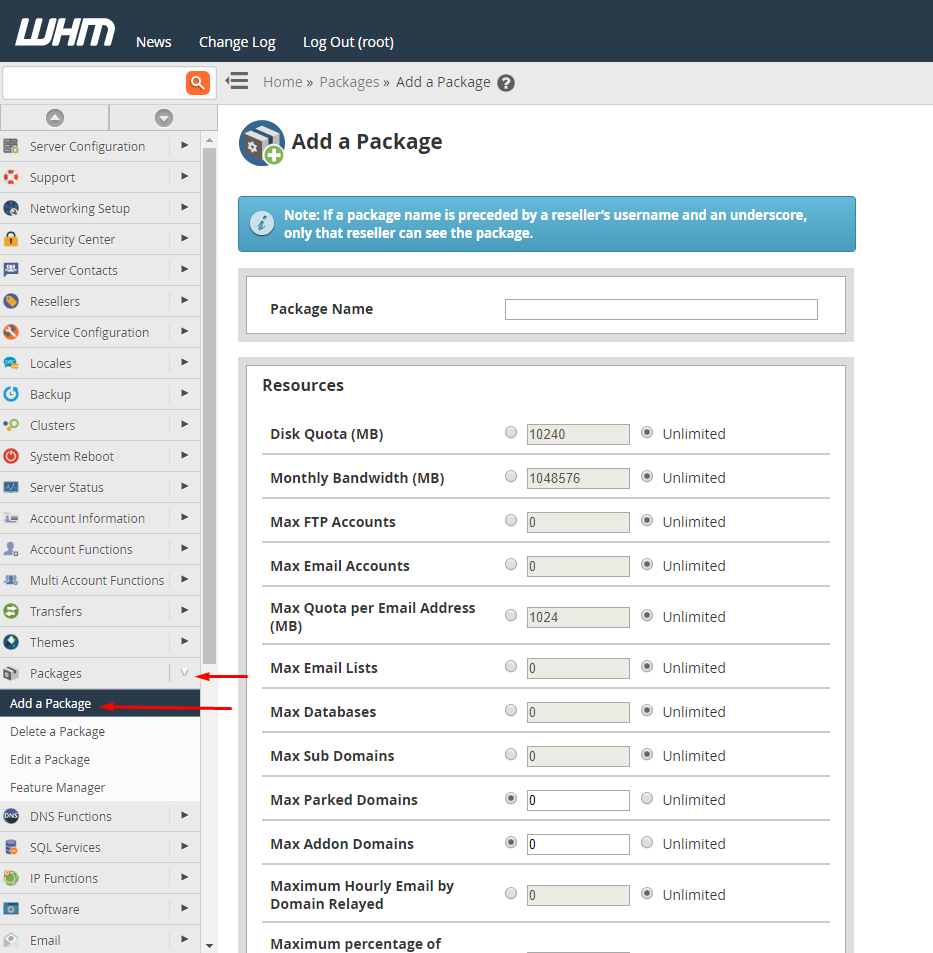
Trong giao diện trên chúng ta nhập đủ các thông tin cần thiết cho 1 package mà chúng ta muốn thiết lập vào click vào Add để hoàn thành tạo package
Để tạo user cho người dùng chúng ta thao tác như ảnh bên dưới
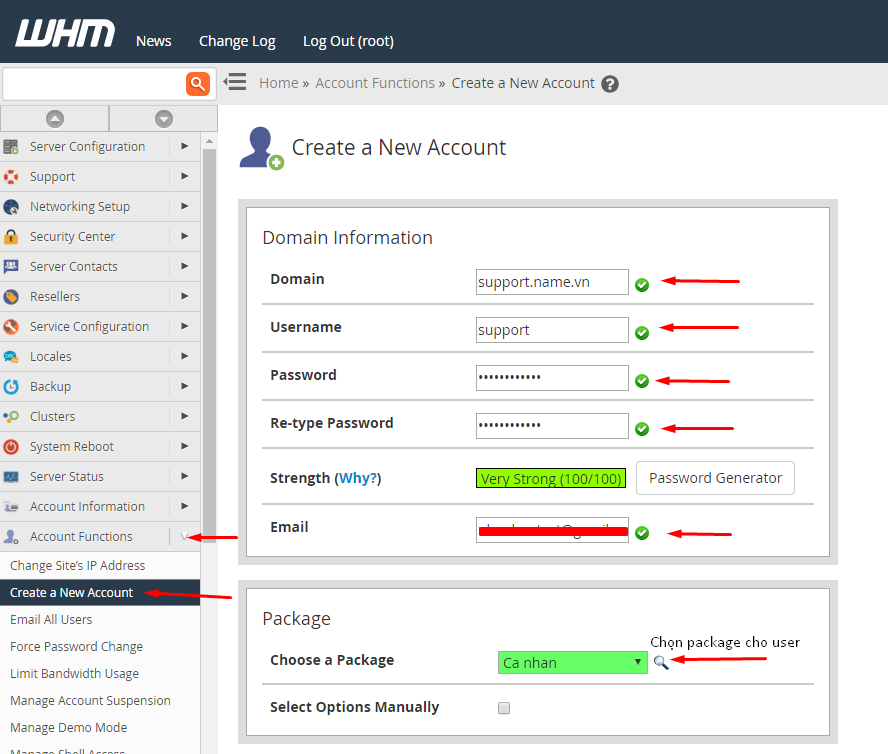
Sau khi nhập xong các thông tin cần thiết chúng ta click vào Create để hoàn thành tạo user
Sau khi tạo user ở bước trên chúng ta truy cập trang quản lý WHM của user theo thông tin user và password vừa tạo với Link https://IP:2083 Giao diện hiện ra như sau
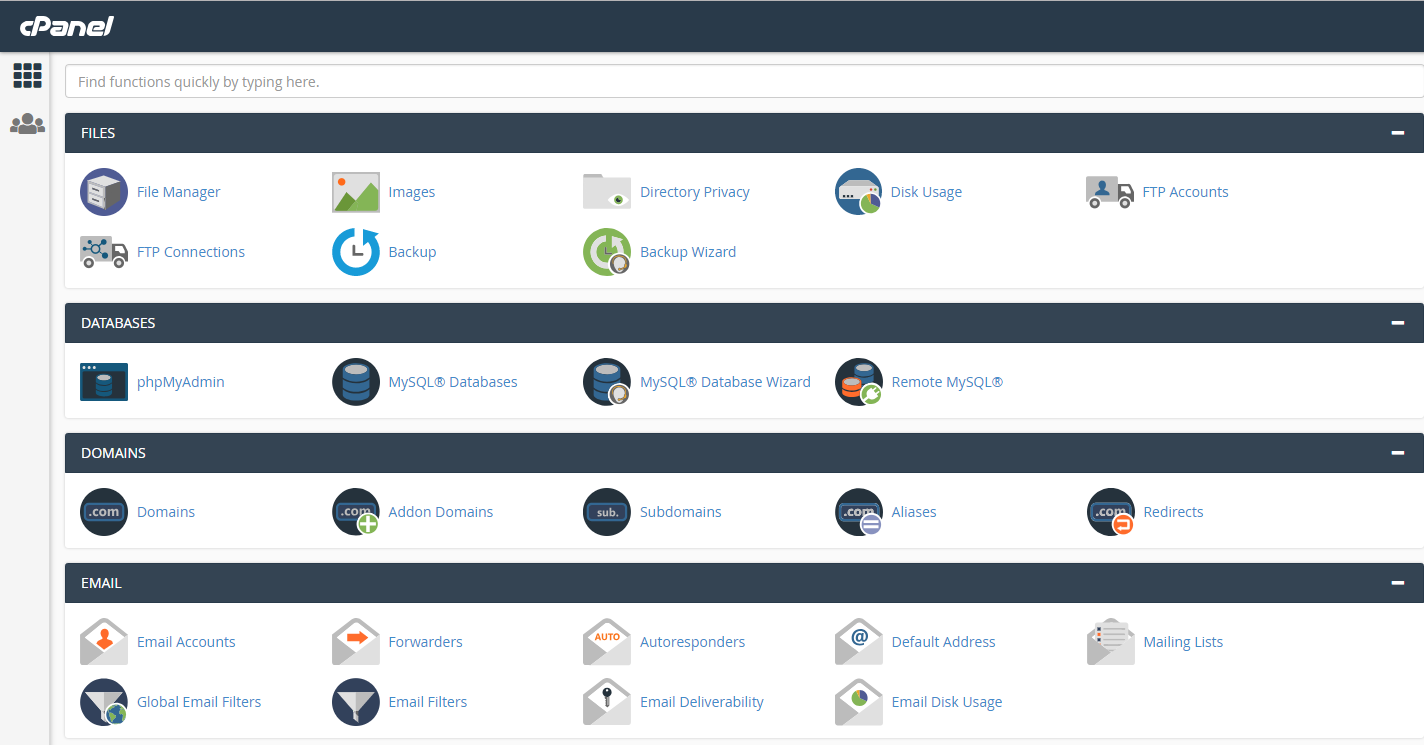
Cách này chỉ áp dụng với các file cần upload có dung lượng nhỏ. Trong ví dụ này sẽ hướng dẫn upload 1 file info.php , chúng ta thao tác như ảnh bên dưới
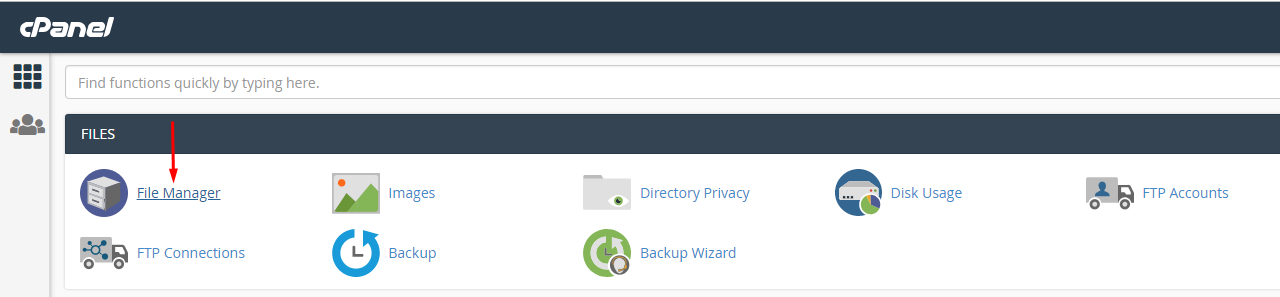
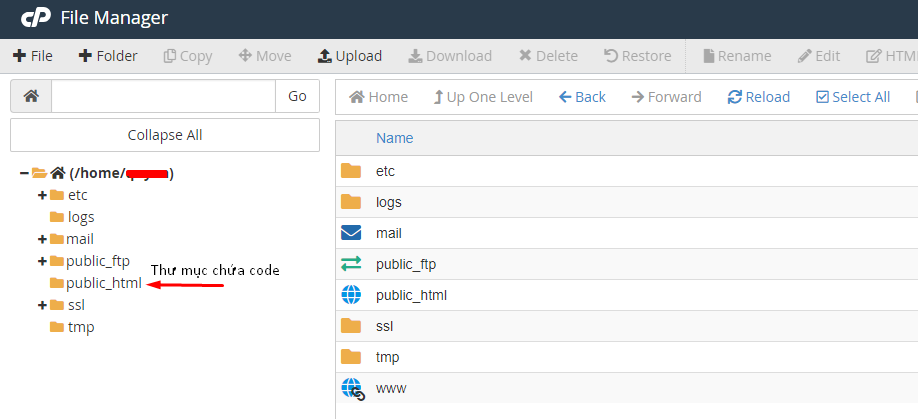
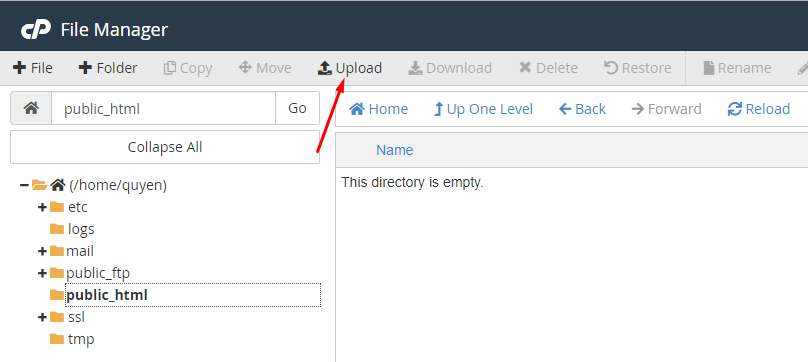
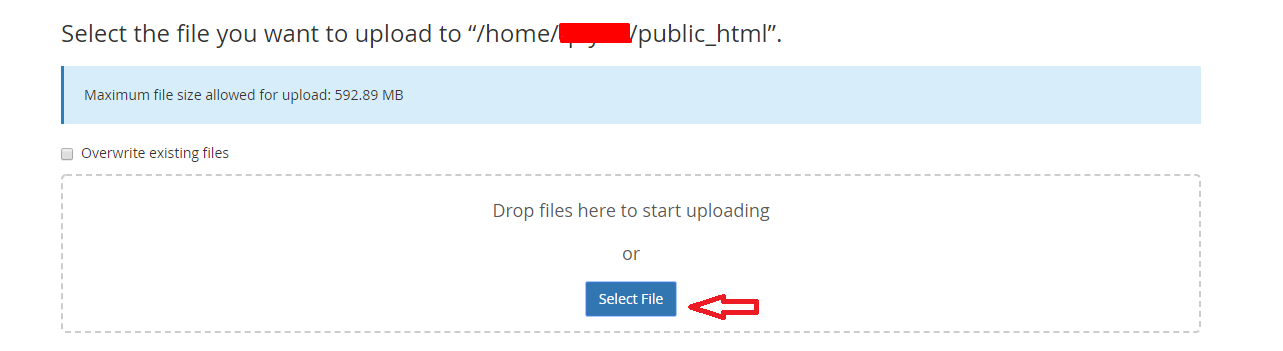
Sau bước trên chúng ta tìm tới đường dẫn chứa file cần upload và chọn open là upload được file
Chúng ta nên dùng các phần mềm FTP để upload source code tránh trường hợp file code quá lớn khi upload bằng giao diện Directadmin sẽ bị timeout.Trong hướng dẫn này chúng tôi dùng phần mềm FTP là Filezilla
Download phần mềm filezilla tại đây
Sau khi download và cài đặt xong filezilla trên máy tính cá nhân chúng ta mở phần mềm filezilla lên và nhập thông tin user đã tạo ở phần trước để kết nối FTP tới server, thao tác như ảnh bên dưới
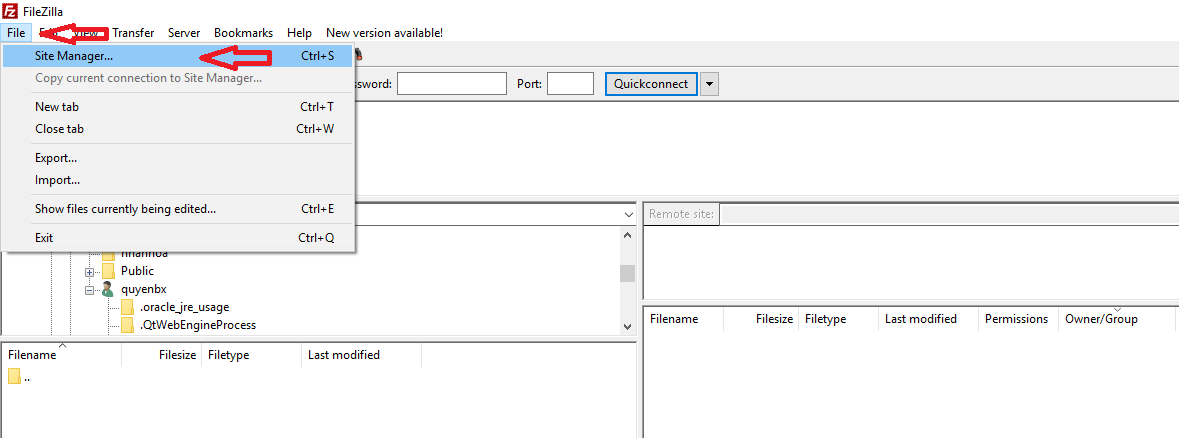
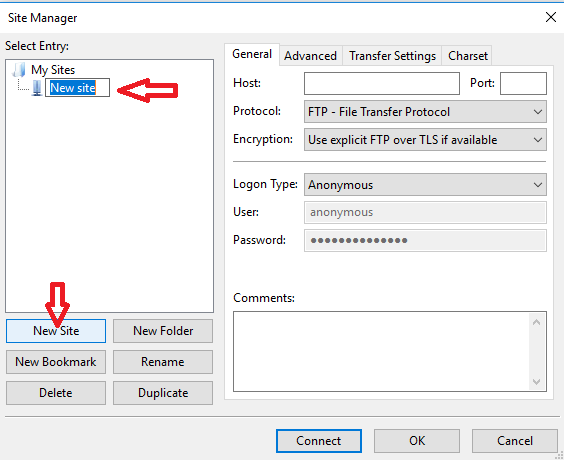
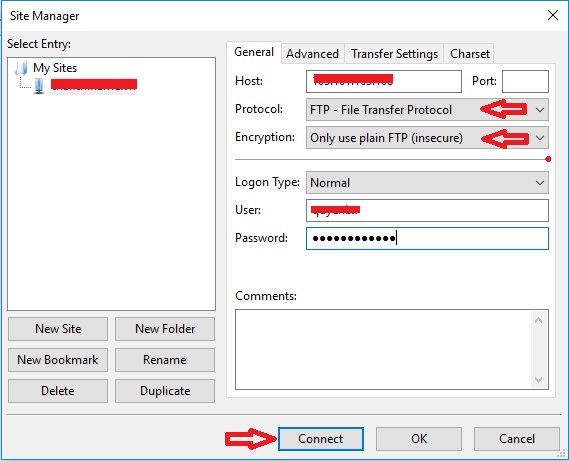
Trong ảnh trên nhập các thông tin cần thiết như
Host: Địa chỉ IP của máy chủ
Protocol: FTP
Encryption: insecure
Login Type: normal
User:
Password:
Sau khi kết nối FTP thành công giao diện hiển thị như ảnh bên dưới
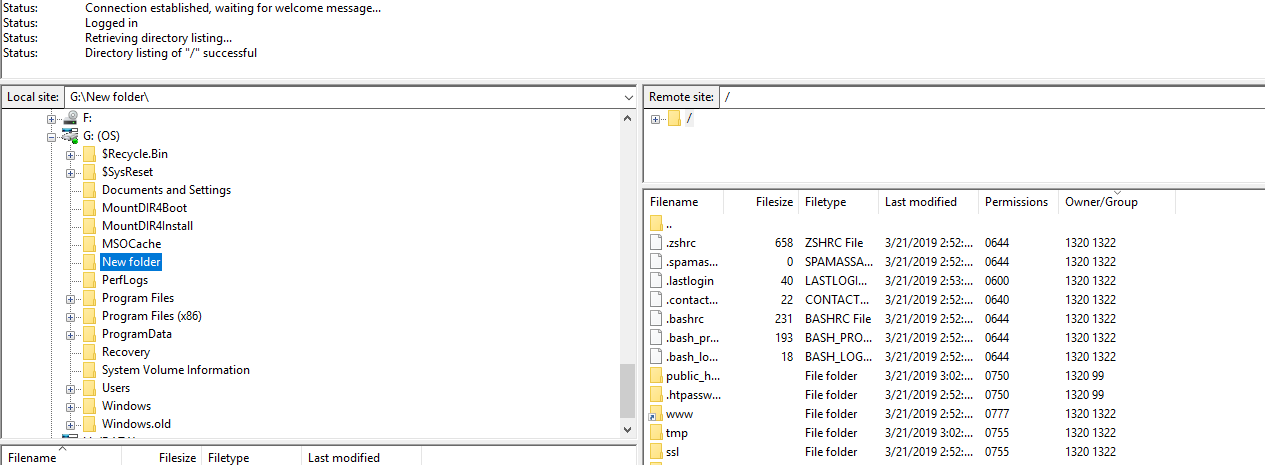
Tiếp đến ta truy cập tới thư mục public_html chứa code của website trên server và thư mục chứa code muốn upload trên máy tính local
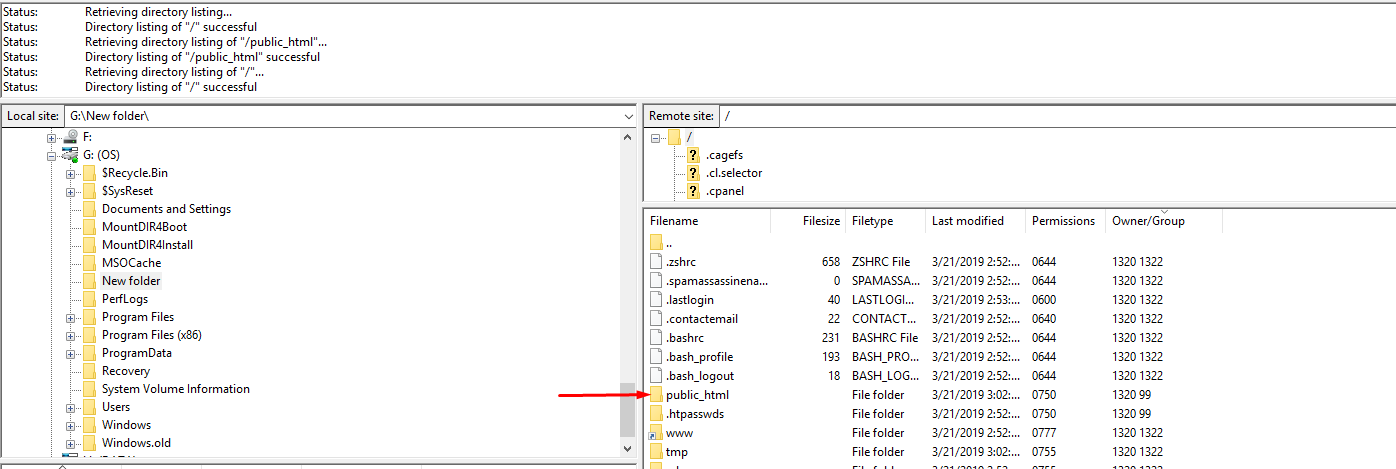
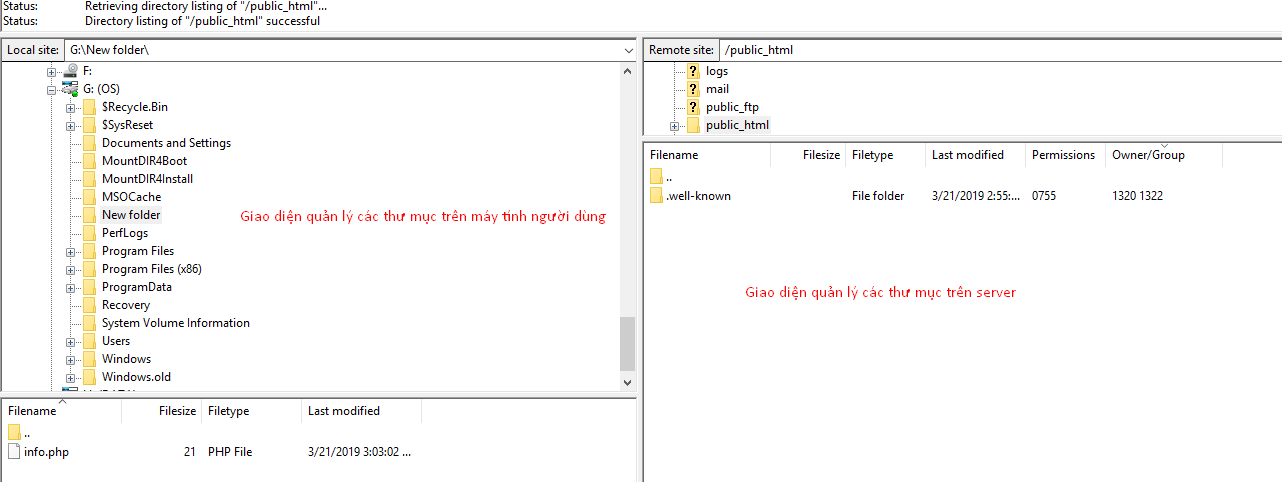
Click Chuột phải vào file muốn upload và click vào Upload để up file code lên server
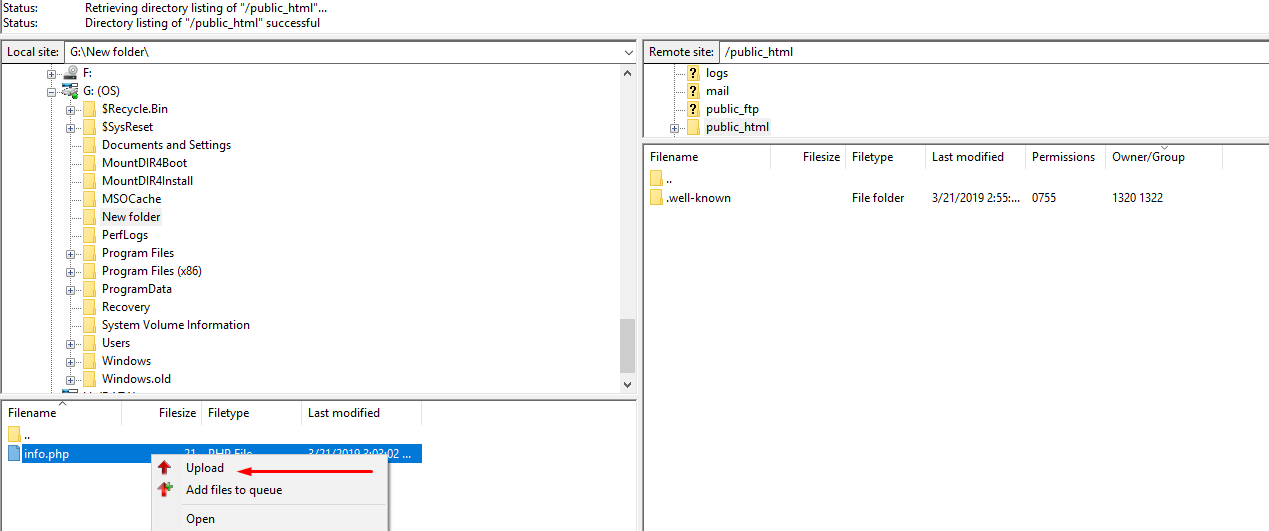
Kết quả sau khi upload file index.php như ví dụ trên chúng ta truy cập thử trình duyệt website và hiển thị nội dung như file info là thành công
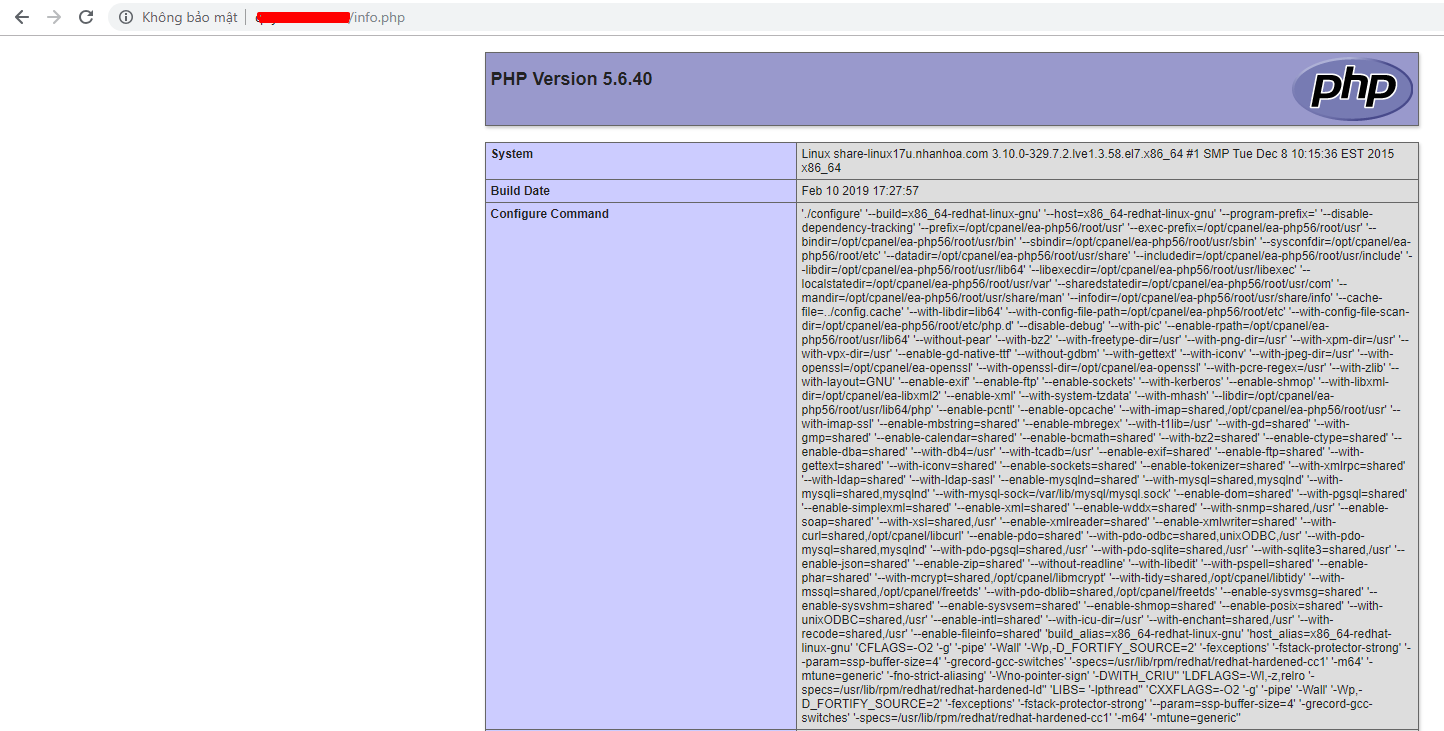
Khi cần hỗ trợ xin liên hệ với chúng tôi:
Công ty phần mềm Nhân Hòa
19006680